I’ve been using Scrivener for a couple of years now. For those who don’t know what Scrivener is, it’s software for writing books and it comes from a company called Literature and Latte. It’s a popular piece of software used by many writers around the world.
I won’t sing Scrivener’s praises too much, suffice to say it knocks using a word processor into an old bean can. There are loads of reviews of Scrivener on the net so turn to Google if you’d like to see what it can do.
The point of this post (at long last!), is to say I often come across blogs that say once you’ve completed your book you have to finish the editing process using a word processor such as Microsoft Word. One of the reasons given is that people reckon Word tracks down mistakes such as double spaces between words whereas Scrivener doesn’t.
If you’re one of those people, then struggle no longer! Scrivener can tackle multiple spaces with ease. There is a command on Scrivener’s Format menu which searches the currently open document for multiple spaces and replaces them with single. You can find it under Format > Convert > Multiple Spaces to Space.
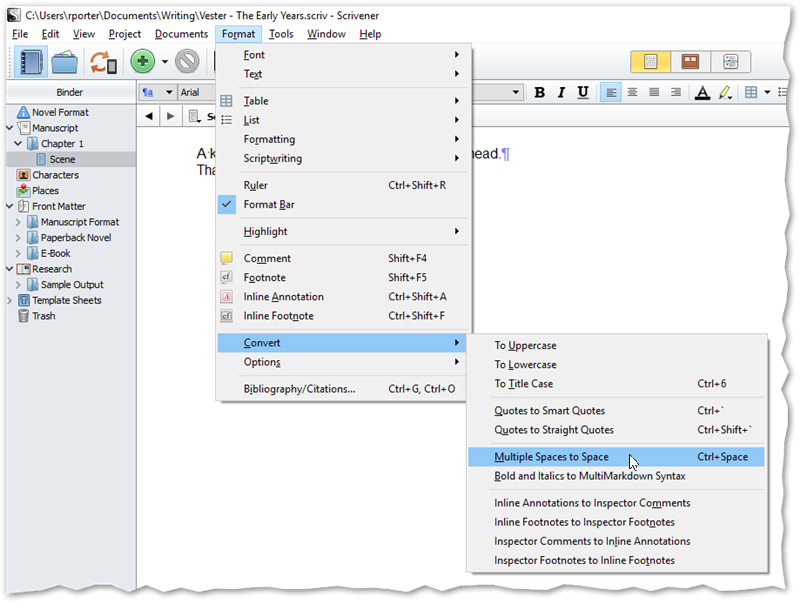
This is a useful tool but the one thing Scrivener doesn’t do is find those pesky spaces you’ve left at the end of a piece of dialogue. Sure you can search for <space><comma><closing quote mark> (i.e. a space followed by a comma followed by a single quote) but it would be nice if Scrivener flagged these automatically.
The closest you can get to this ideal, as far as I’m aware, is to show hidden characters. This is where spaces are shown by a light blue dot between words and paragraph breaks are shown by the ¶ character. I’ve found that this works well for me, making it obvious where I’ve entered unwanted spaces.
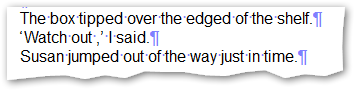
In the example on the left there is a space after Watch out. With spaces being shown as a blue dot, that unwanted space is easy to spot.
To show hidden characters select Format > Options > Show Invisibles. See the screen grab below:
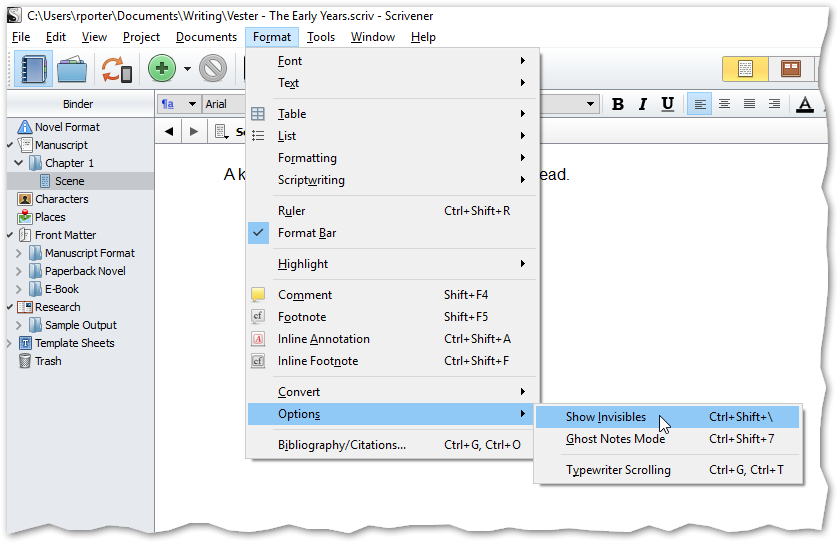
Since finding the ability in Scrivener to show invisible characters, I’ve been doing all my writing with them showing. It feels a little strange at first but I quickly became used to them.
It’s certainly better than compiling your Scrivener project into a Word file, then using Word to find double spaces and oddly placed spaces, then going back into Scrivener to fix them.
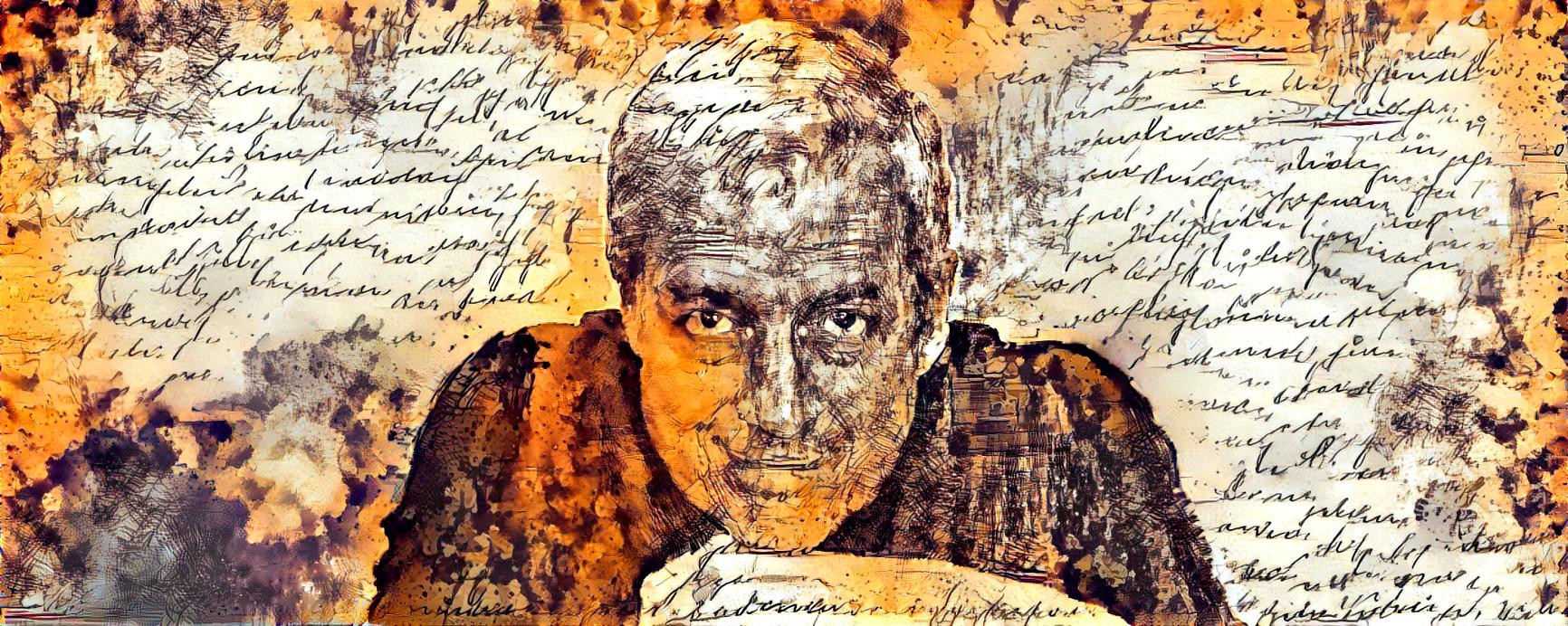
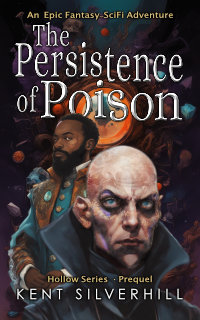
Leave a Reply